本篇目录:
PS有这个素材怎样铺地砖?
1、打开PS软件,并创建一个新的画布。根据需要,选择适当的尺寸和分辨率。 导入地砖的纹理图片。在PS工具栏上选择“文件”“打开”,找到所需的纹理图片并导入到画布中。 调整纹理图片的大小和比例,使其适应画布。
2、例如,图中所示的图形准备:要在空白区域填充地砖。

3、在PS中导入木纹图片素材。点击滤镜-其他-位移。设置偏移值,让图中出现明显边界,然后随意调整,注意缝隙。使用图章工具,调整不透明度和大小,消除边界线。保存为JPEG格式,地板无缝贴图制作完成。
4、学习PS软件首先应该从最基础的做起,那么就要学习好画笔工具,矩形工具在PS软件中的应用吧。运用这些工具来设计地板砖,可以广泛的应用到设计素材中去。所以今天小编想推荐的这篇文章是如何用PS制作地板砖。
怎样用PS做地砖的效果图
1、继续选择自定义形状,然后绘制路径,填充同样的颜色,对于周边的颜色可以按下矩形选框delete键删除,然后按下crl+t自由变换,按下shift键缩小图像到合适的位置,如图所示,一块地板砖做好 了。
2、首先把地砖素材用PS软件打开,为了制作的效果需要把瓷砖周边画上描边。制作好单张瓷砖后,点击上方菜单栏【编辑】--【定义图案】,点开后在弹出的对话框内输入自定义名字,起名叫瓷砖。

3、画一方格用“滤镜”工具进行渲染——云彩(要设置好前景色和背景色,取决于你想要的地砖颜色)。用“添加图层样式”工具进行斜面和浮雕结构。边调整,可以看到图象变动。直到想要的效果。复制完成好的图层2个。
4、方法/步骤 新建一个白色背景的,方正的图层 选择方形的白色图层,单击“画笔工具”,将大小调整为1像素,然后按住“Shift”沿着图层边缘画两条黑色的线,并在“编辑”菜单中“定义图案”其为“瓷砖”后保存。
5、(1)新建以空白文件,其大小可以设置的大一点,这个没有关系,只要长宽比室内设计图的大就行。(2)使用图案图章工具在图像上绘制出瓷砖图案。
怎样用PS做地砖的效果图?
新建一个图层,来制作瓷砖的大致轮廓,用画笔画出如图的两条线。设置好后,选择编辑--定义图案--输入瓷砖,点击确定。打开图片素材,然后新建一个图层,设置拾色器,选择一个灰色,然后进行填充,调整图层顺序。

画一方格用“滤镜”工具进行渲染——云彩(要设置好前景色和背景色,取决于你想要的地砖颜色)。用“添加图层样式”工具进行斜面和浮雕结构。边调整,可以看到图象变动。直到想要的效果。复制完成好的图层2个。
:新建一个图层,在底图中W选中要填充铺装的区域,按shift+F5填充,选图案填充,如果要调整填充图案的密度,可双击该图层,在弹出的图层样式中选择图案叠加,选择缩放即可。
到此,以上就是小编对于ps地板颜色替换的问题就介绍到这了,希望介绍的几点解答对大家有用,有任何问题和不懂的,欢迎各位老师在评论区讨论,给我留言。

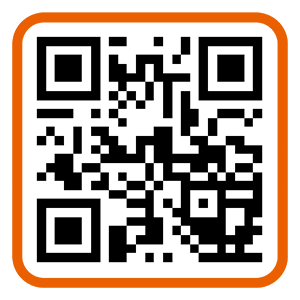 微信扫一扫打赏
微信扫一扫打赏










